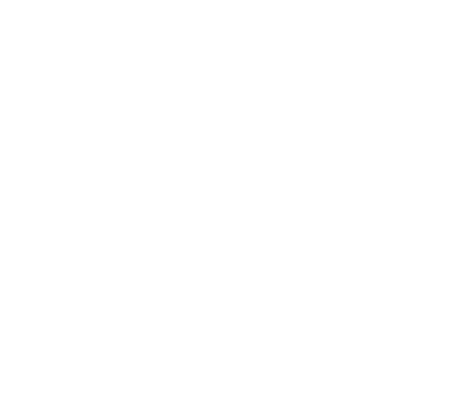Doanh nghiệp của bạn đang phát triển muốn mở rộng thêm nhiều chi nhánh và muốn xây dựng thêm nhiều website chi nhánh. Bạn đang tìm cách tạo các trang web dễ quản lý hơn trên cùng một cơ sở dữ liệu và nền tảng WordPress. WordPress Multisite sẽ giải quyết vấn đề này cho bạn! Vậy WP Multisite là gì? Cách sử dụng như thế nào? Hãy cùng Thủ thuật WordPress tìm hiểu nhé
WordPress Multisite là gì?
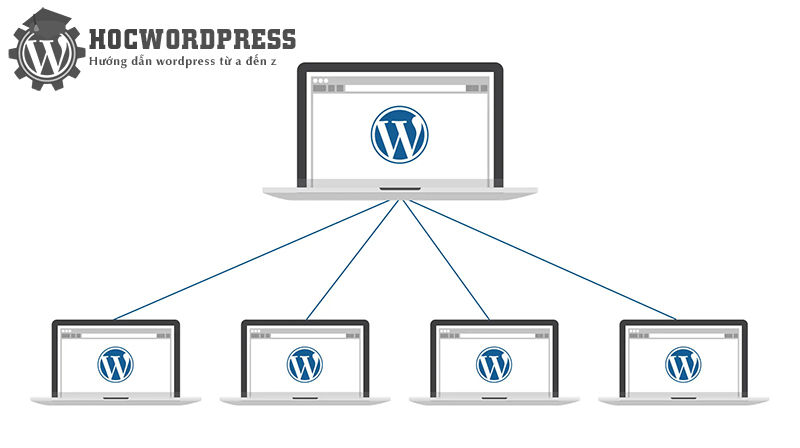
Multisite WordPress, trước đây gọi là WordPress Multi-User. Đây là một tính năng cho phép bạn kết nối mạng để chạy nhiều trang web từ một cài đặt WordPress. WordPress 3.0 là sản phẩm đầu tiên cung cấp tính năng này. Với các tính năng đặc biệt, WordPress Multisite đã trở thành một phương pháp phổ biến và được ưa chuộng để quản lý và duy trì nhiều trang web liên quan.
Với Multisite, miền là địa chỉ mạng của người dùng. Các trang web trên mạng của bạn cũng có thể là tên miền phụ hoặc thư mục con. Bạn có thể sử dụng ánh xạ miền để trỏ các trang web vào mạng của mình, nhưng quá trình này không đơn giản.
Khi bạn đã cài đặt WordPress Multisite và thiết lập mạng Multisite, mọi thứ trở nên đơn giản vì bạn có thể nhanh chóng và dễ dàng tạo các trang web mới và cho phép những người dùng khác làm điều tương tự. Một trong những ví dụ phổ biến nhất về mạng nhiều trang là WordPress.com.
WordPress lưu trữ rất nhiều trang web, từ các blog khởi nghiệp nhỏ đến các doanh nghiệp toàn cầu. Người dùng có thể nhanh chóng tạo các trang web của riêng họ như một phần của mạng. Ngoài ra, có nhiều trường hợp sử dụng khác cho mạng WordPress Multisite. Một số phổ biến nhất là các tạp chí và báo trực tuyến, cũng như các trường học và cao đẳng.
Tại sao nên sử dụng Multisite WordPress network?
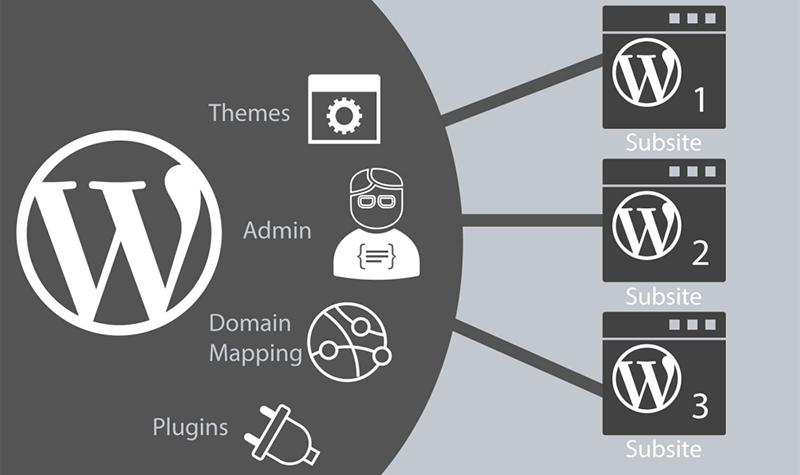
Mạng WordPress Multisite là một lựa chọn tuyệt vời cho những ai muốn quản lý các trang web riêng biệt của họ từ một bảng điều khiển duy nhất.
Bạn thậm chí có thể tạo nền tảng viết blog của riêng mình trong cài đặt Nhiều trang. Ưu điểm chính của việc sử dụng Multisite WordPress là nó có thể giúp bạn dễ dàng quản lý nhiều trang web. Cụ thể, WordPress Multisite có thể giúp đơn giản hóa nhiều loại bảo trì và phát triển cũng như giúp tiết kiệm thời gian rất nhiều bằng cách loại bỏ nhu cầu chuyển đổi giữa các trang web.
Một ví dụ đặc biệt với Multisite WordPress
- Cập nhật tất cả các trang web của bạn trên mạng chỉ bằng một cú nhấp chuột, thay vì đăng nhập vào từng trang web riêng lẻ.
- Sử dụng chủ đề WordPress làm chủ đề chính và tùy chỉnh các trang web của riêng bạn. Điều này đặc biệt hữu ích nếu các trang web trên cùng một mạng chia sẻ các yếu tố thiết kế và bố cục chung.
- Bạn chỉ cần cài đặt chủ đề WordPress và plugin WordPress một lần để sử dụng trên toàn mạng.
Một ưu điểm khác của việc sử dụng WordPress Multisite là khả năng kiểm soát và tính linh hoạt mà Multisite WordPress mang lại cho quản trị viên trang web. Mỗi trang web trong mạng có thể có quản trị viên riêng cũng như các tính năng và màn hình nâng cao để định cấu hình cài đặt.
Tuy nhiên, vẫn còn một số nhược điểm khi sử dụng Multisite WordPress. Vì vậy, bạn cần xem xét Multisite có phù hợp để xây dựng trang web của mình hay không. Một ví dụ điển hình là vì tất cả các trang web trong mạng chia sẻ tài nguyên, nếu một trang web gặp sự cố, nó hoàn toàn có thể ảnh hưởng rất xấu đến các trang web khác.
Lưu ý: Bạn cần đảm bảo rằng mình có hosting để quản lý tài nguyên máy chủ và xử lý lưu lượng truy cập không mong muốn. Nhưng nó cũng đồng nghĩa với việc chi phí cho website của bạn tăng lên so với trước.
Tuy nhiên, WordPress Multisite là một công cụ hữu ích khi bạn muốn tăng hiệu quả quy trình làm việc và quản lý nhiều trang web từ một tài khoản. Hơn nữa, bạn có thể tạo một tài khoản trong một vài bước đơn giản.
Chuẩn bị gì để cài đặt và thiết lập WordPress Multisite network?
Lựa chọn Hosting
Như Học WordPress đã chia sẻ ở phần trước, bạn cần chuẩn bị hosting để quản lý tài nguyên của chính mình và xử lý lượng truy cập tăng/giảm đột biến.
Nếu bạn chỉ có một số ít trang web nhiều trang yêu cầu quản trị và muốn giảm chi phí, bạn có thể xem xét các gói lưu trữ giá rẻ có sẵn trên thị trường. Tuy nhiên, nếu bạn đang xem xét một mạng WordPress nhiều trang lớn, chúng tôi khuyên bạn nên đảm bảo rằng bạn đang tìm một gói hỗ trợ nhiều miền. Đối với mạng nhiều trang, bạn phải sử dụng VPS, lưu trữ chuyên dụng hoặc lưu trữ WordPress được quản lý.
Chuẩn bị nền tảng WordPress
Để cài đặt WordPress Multisite, bạn cần chuẩn bị một số yếu tố để quá trình thiết lập diễn ra nhanh hơn. Chỉ cần làm rõ, việc chuẩn bị các phần có liên quan sẽ phụ thuộc vào việc đây là bản cài đặt WordPress hoàn toàn mới hay trang web hiện có.
WordPress là bản tải xuống miễn phí từ WordPress.
Lưu ý: Nếu bạn đang tạo mạng Nhiều trang trên một trang WordPress hiện có, điều quan trọng là tạo bản sao lưu cơ sở dữ liệu và tệp của bạn. Khi thiết lập mạng Multisite, WordPress sẽ tự động cập nhật phiên bản mới nhất. Hãy chú ý những điều trên nếu bạn không muốn bị mất dữ liệu quan trọng.
Tiếp đến, bạn cần ngưng kích hoạt tất cả các plugin của mình bằng cách chuyển hướng đến Plugins → Installed Plugins từ Dashboard của WordPress. Quan trọng là bạn phải xác nhận các Permalinks đã được kích hoạt trên trang web của bạn. Bạn có thể thực hiện trong phần Settings → Permalinks từ Dashboard của WordPress:
Sau cùng, bạn sẽ cần đến FTP (File Transfer Protocol). Điều này cho phép bạn chỉnh sửa và transfer file giữa máy tính và mạng.
Có nhiều FTP client khác nhau để bạn có thể chọn, ví dụ như FileZilla, một lựa chọn miễn phí và phổ biến. Bạn cũng có thể chỉnh sửa các tệp của mình ở Cpanel.
6 bước cài đặt WordPress Multisite
Bước 1: Bật tính năng Multisite WordPress
Theo mặc định, cài đặt WordPress Multisite sẽ bị tắt. Vì thế, điều đầu tiên bạn cần phải làm là active Multisite WordPress bằng cách thêm một dòng mã vào tệp wp-config.php của trang web của bạn.
Có một số tùy chọn kết nối qua cPanel hoặc qua FTP để thực hiện việc này. Bạn hãy duyệt vị trí sau khi định vị và mở tệp wp-config.php từ thư mục gốc của trang web.
/* That's all, stop editing! Happy blogging. */
Tiếp theo, đặt đoạn code sau ngay trên:
define( 'WP_ALLOW_MULTISITE', true );
Khi hoàn tất, hãy lưu file của bạn. Hoàn thành các bước trên cũng có là nghĩa tính năng Multisite WordPress đã được kích hoạt.
Bước 2: Cài đặt WordPress Multisite
Khi chức năng Multisite được bật, bước tiếp theo là thiết lập mạng của bạn trong WordPress. Điều này sẽ đưa bạn đến giao diện Network Setup. Tại đây, bạn có thể lựa chọn giữa việc dùng subdomain hoặc subdirectories làm structure:
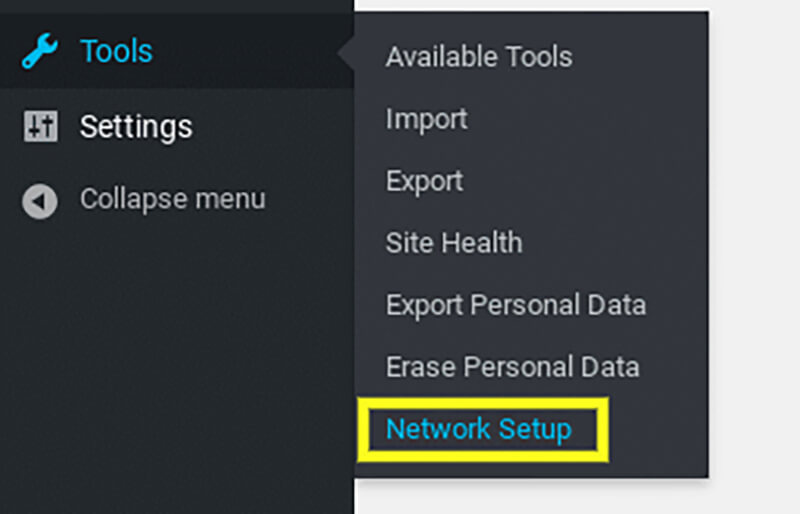
Lưu ý: Bạn phải cẩn thận từng bước, vì bạn không thể thay đổi cài đặt này sau này. Tuy nhiên, nếu bạn cần trợ giúp để quyết định cái nào là tốt nhất và thích hợp cho những tình huống nhất định.
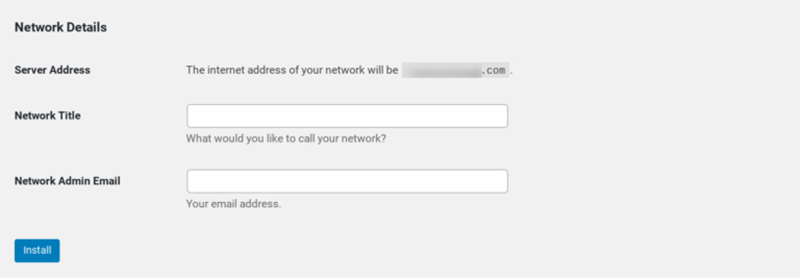
Trong trường Network Title, hãy nhập tiêu đề mong muốn cho mạng của bạn và địa chỉ email của quản trị viên. Khi hoàn tất, nhấp vào nút Cài đặt.
Bước 3: Chèn Code Snippets vào file WordPress
Khi bạn click Install, bạn sẽ được tự động chuyển hướng đến màn hình chứa hai đoạn code. Gồm một bản sao và dán vào tệp wp-config.php và bản còn lại vào tệp .htaccess:
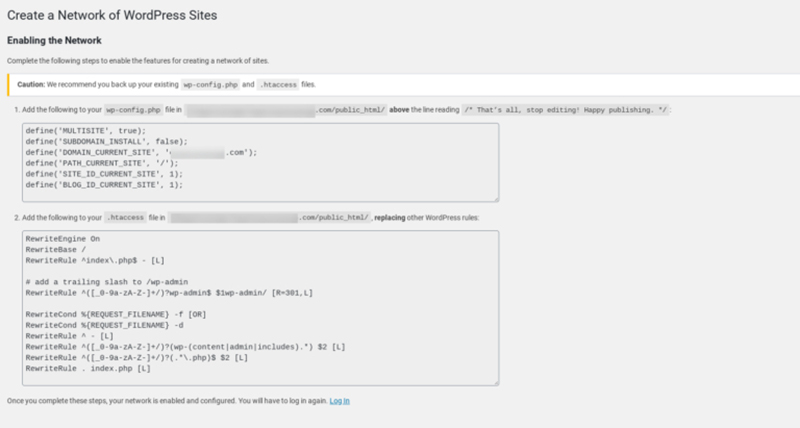
Giống như bước đầu tiên, bạn có thể thực hiện việc này bằng cách truy cập cPanel hoặc thông qua FTP. Trong file wp config.php, bạn có thể đặt nó bên dưới code được thêm ở bước đầu tiên để kích hoạt nhiều trang.
Trong tệp .htaccess, bạn có thể sao chép và dán code thích hợp để thay thế các quy tắc mặc định. Sau khi hoàn tất, hãy lưu cả hai tệp và hoàn tất cài đặt.
Bước 4: Cấu hình Network Settings
Quay lại bảng điều khiển WordPress của bạn và nhấp vào liên kết Đăng nhập ở cuối trang Cài đặt mạng. Sau khi đã đăng nhập, bạn có thể thấy một vài thay đổi đối với trang tổng quan của mình.
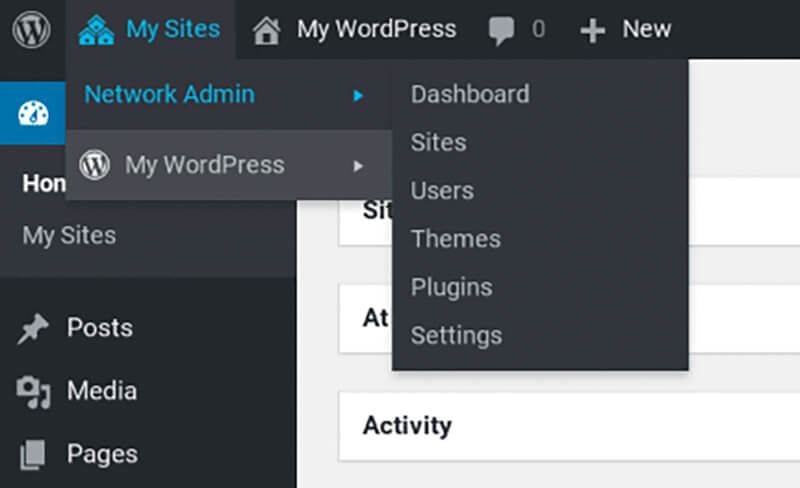
Tại đây, bạn cũng có thể tìm thấy Bảng điều khiển nơi bạn có thể thêm các trang web và người dùng mới vào mạng của mình. Bạn có thể xem tất cả các trang web trên mạng của mình trên tab Sites. Cũng như định cấu hình vai trò và quản trị người dùng trên tab User.
Đầu tiên, bạn phải định cấu hình Network Settings bằng cách click vào Network Admin, tiếp đó, click vào Network Settings:
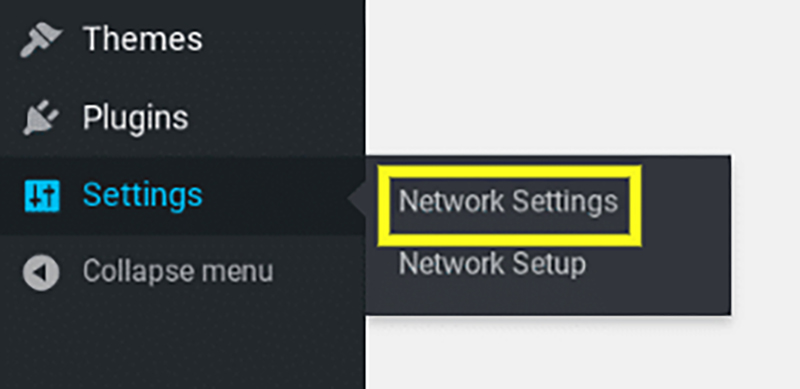
Trong giao diện, bạn sẽ thấy Tiêu đề mạng và địa chỉ email quản trị được điền tự động.
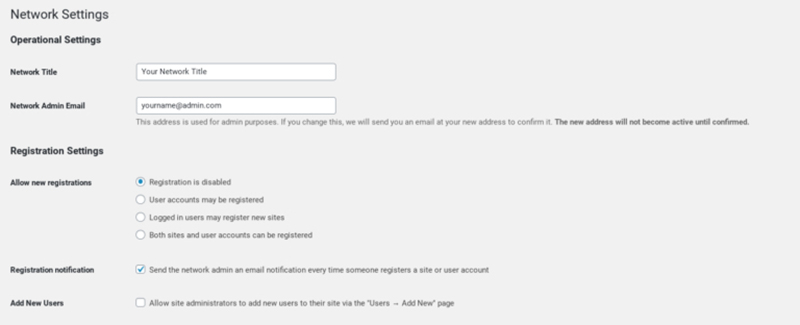
Theo mặc định, cả đăng ký người dùng và trang web đều bị tắt. Tuy nhiên, bạn có thể mở Đăng ký Multisite network để cho phép user đăng ký trên trang web của bạn hoặc tạo trang web mới.
Bạn cũng có thể định cấu hình cài đặt để nhận thông báo qua email cho đăng ký, giới hạn đăng ký và tạo quản trị viên cho trang web. Đây là nơi bạn có thể chọn và tùy chỉnh các trang web mới được tạo và thêm chúng vào WordPress Multisite. Ví dụ: bạn có thể tùy chỉnh email và thay đổi cài đặt mặc định cho bài đăng, trang và nhận xét.
Ngoài ra, còn có các cài đặt bổ sung mà bạn có thể khám phá và thử. Chẳng hạn như cài đặt và cài đặt plugin menu. Đối với các cài đặt này, bạn có thể hoàn tác các thay đổi nếu cảm thấy không thoải mái hoặc muốn thử một cái gì đó mới. Khi bạn hoàn tất, hãy nhấp vào nút Lưu thay đổi ở cuối giao diện.
Bước 5: Thêm một trang web mới vào network
Sau khi hoàn thành các bước trên, bạn cũng có một WordPress multisite được cài đặt và định cấu hình gần như hoàn chỉnh. Một trong những bước cuối cùng là thêm một trang web mới để hoàn tất cài đặt WordPress Multisite. Tại đây, nhập URL của trang web bạn muốn sử dụng, cùng với tiêu đề trang web, ngôn ngữ trang web và email quản trị viên. Lưu ý: email này phải khác với mail được sử dụng cho toàn mạng.
Khi bạn hoàn tất, hãy nhấp vào nút Add Site interface ở dưới cùng. Do đó, trang web sẽ được thêm vào danh sách các trang web trên bảng điều khiển mạng. Điều tương tự có thể làm điều này bất cứ lúc nào và cho bao nhiêu website bạn muốn.
Bước 6: Cài đặt Plugin, Theme trên Multisite network
Với mặc định WordPress Multisite, chỉ Network Admin mới có thể cài đặt các theme và plugin. Nhưng, các plugin và theme mà bạn cài đặt sẽ có sẵn cho các trang web riêng. Dĩ nhiên, các plugins mà bạn lựa chọn sẽ phụ thuộc vào loại trang web mà bạn có. Cũng như các tính năng, chức năng mà bạn muốn thêm vào. Bạn có thể cài đặt plugin bằng cách truy cập vào My Sites → Network Admin → Plugins:
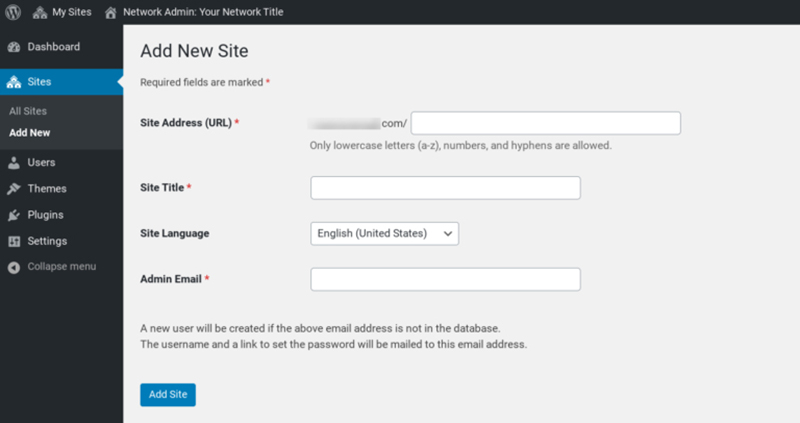
Để cài đặt plugin mới, bạn hãy chọn “Add New” hoặc nếu bạn chỉ muốn kích hoạt một plugin nhất định trên mạng của mình. Chỉ cần nhấp vào liên kết Network Activate bên dưới nó. Quá trình cài đặt theme cũng gần giống như thế, nhưng bạn sẽ cần đi tới My Sites → Network Admin → Themes:
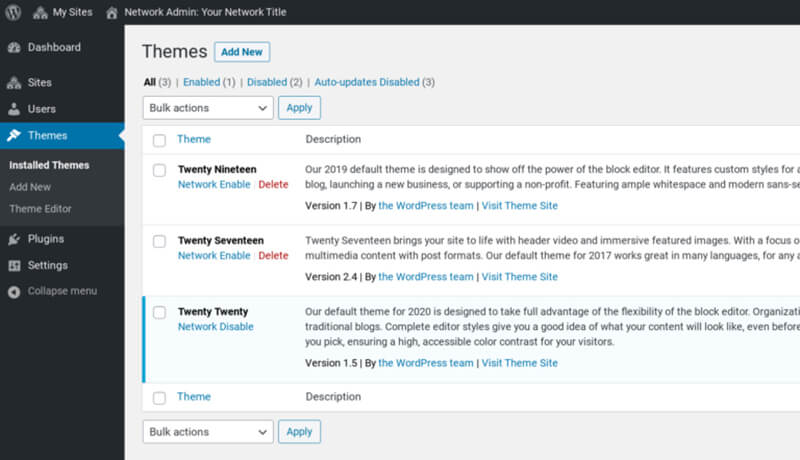
Giao diện này sẽ hiển thị bất cứ theme nào đang được cài đặt trên Network Multisite của bạn. Để cài đặt theme mới, bạn hãy click vào Add New. Để cung cấp cho các trang web khác trên network, hãy click vào Network Enable bên dưới theme.
Sau khi hoàn tất các bước trên cũng đồng nghĩa là bạn đã hoàn tất cài đặt WordPress Multisite. Cũng như các thiết lập cơ bản cho một WP Multisite.
Với nhiều trang WordPress mặc định, chỉ Admin mới có thể cài đặt theme và plugin. Nhưng, các theme và plugin bạn cài đặt sẽ khả dụng trên cơ sở từng trang web. Tất nhiên, plugin bạn chọn sẽ phụ thuộc vào loại trang web bạn có và các tính năng cũng như chức năng bạn muốn thêm.
Giao diện này hiển thị bất kỳ chủ đề nào hiện được cài đặt trên mạng Nhiều trang của bạn. Để cài đặt một chủ đề mới, hãy nhấp vào Thêm mới. Để cung cấp chủ đề này cho các trang web khác trên mạng của bạn. Hãy nhấp vào Kích hoạt mạng bên dưới chủ đề. Sau khi hoàn thành tất cả các bước trên, bạn đã hoàn thành việc cài đặt Multisite WordPress. Cũng như thiết lập cơ bản cho WP Multisite.
Hi vọng, qua bài viết này, các bạn đã có thể hiểu WordPress Multisite là gì. Cách cài đặt Multisite WordPress. Hãy cùng theo dõi những bài viết tiếp theo của thủ thuật WordPress nhé