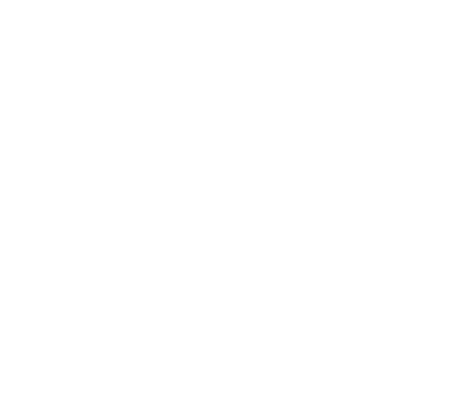Google Forms là một công cụ vô cùng tuyệt vời để thu thập thông tin của người dùng thông qua các biểu mẫu (form). Nó hoàn toàn miễn phí và không giới hạn số lượng forms. Bạn có thể đặt ra các câu hỏi có nhiều câu trả lời hay trả lời bằng cách xếp hạng. Trong bài viết này, khóa học WordPress sẽ hướng dẫn bạn cách chèn Google Form vào WordPress. Hãy cùng theo dõi bài viết của chúng tôi nhé.
Cách chèn Google Form vào WordPress
Trước tiên, bạn cần tạo Google Form:
- Đăng nhập vào tài khoản Google của bạn sau đó, chọn tạo trang mặc định, hoặc bạn có thể tạo từ mẫu có sẵn.
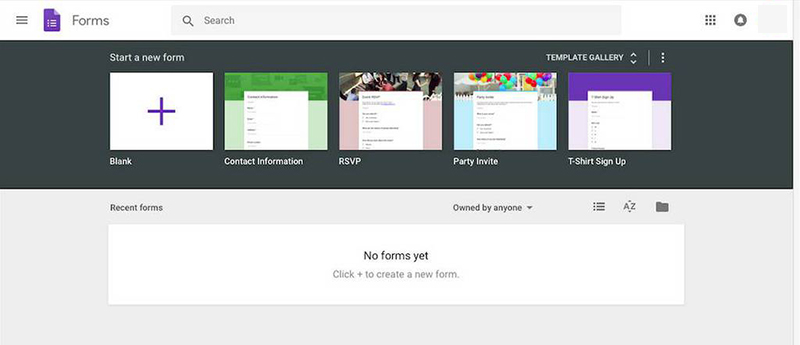
- Điền các trường cần thiết và những câu trả lời mà bạn muốn nhận được. Bạn cũng có thể thêm các câu hỏi, hình ảnh, videos…
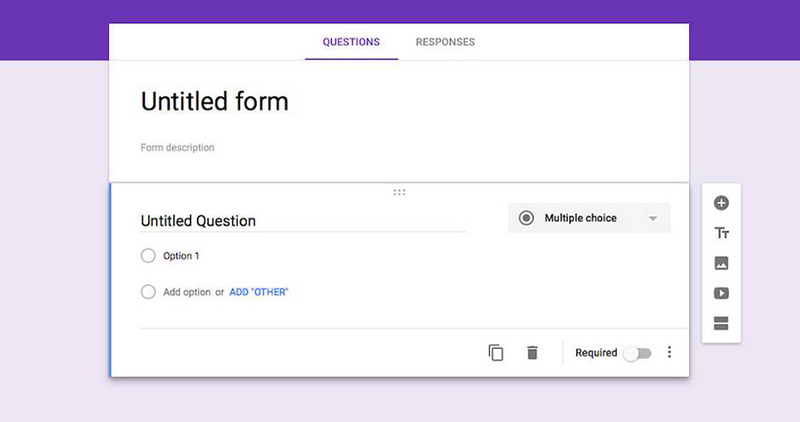
- Lấy link nhúng sau khi bạn đã điền xong Google form bằng cách click Send (góc trên bên phải website). Sau khi click Send link nhúng sẽ hiện lên.
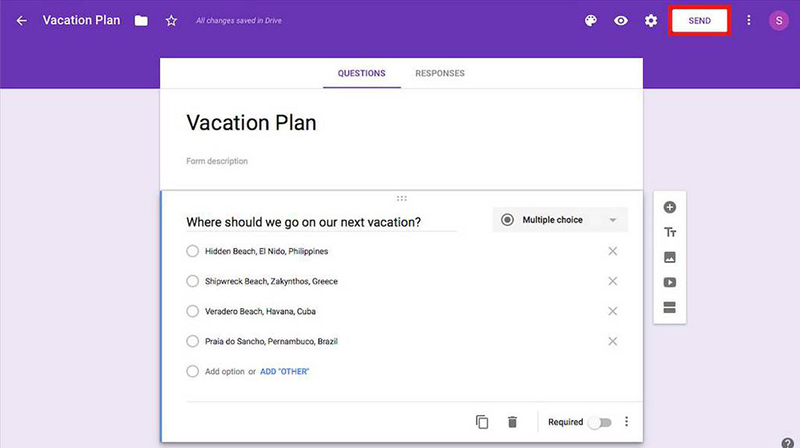
- Copy phần link ở trong biểu tượng “<>”. Bạn có thể để kích thước mặc định cũng được.
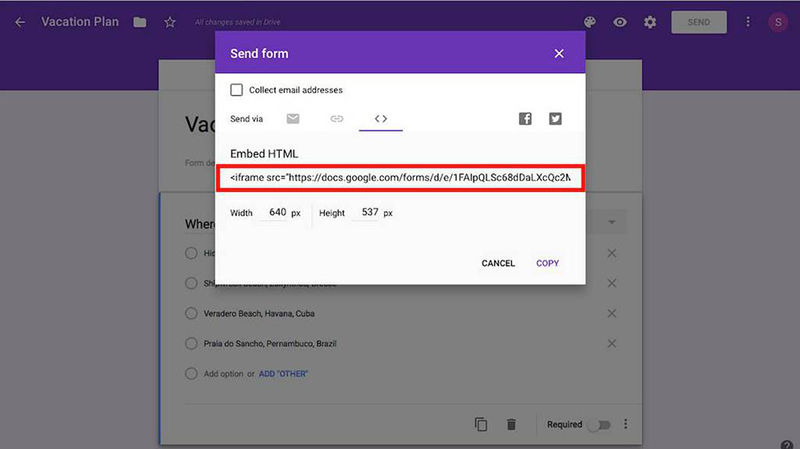
- Đổi trình biên tập bài viết sang “Edit as HTML”: Bạn vào website WordPress của mình, tạo bài viết mới hoặc sửa bài viết cũ. Click dấu ba chấm dọc và chọn “Edit as HTML” trong ô bài viết.
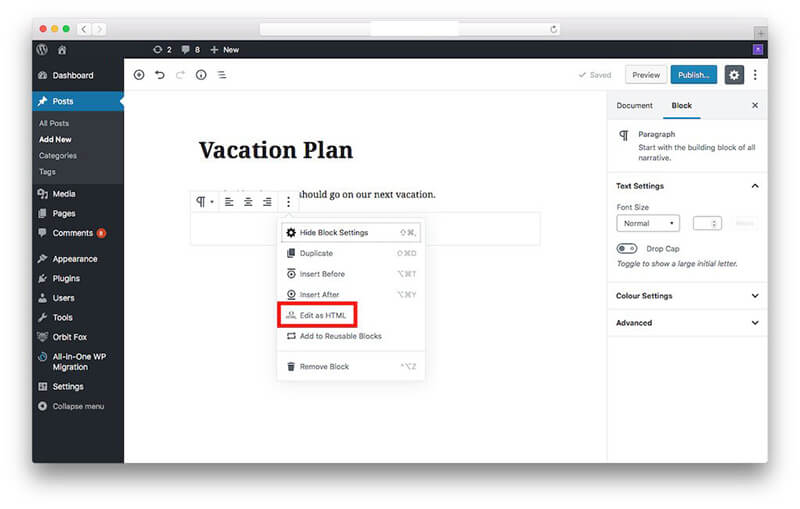
- Chèn Google Form link vào block html
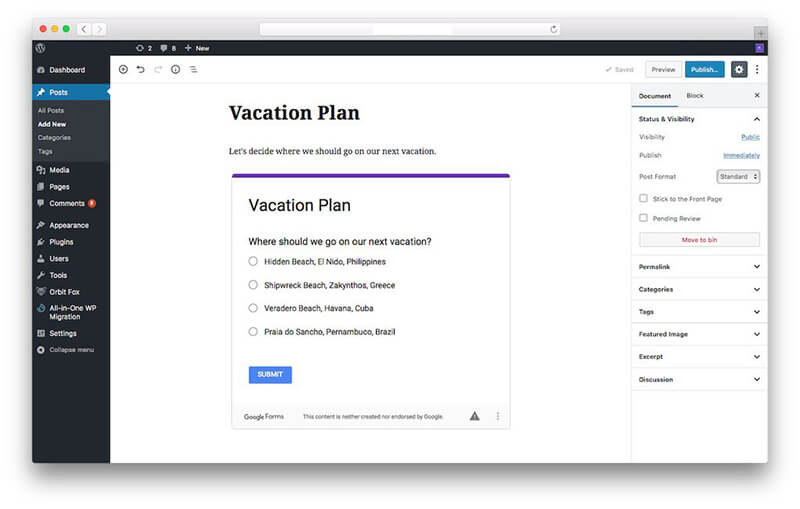
- Click Preview để xem trước trang, chuyển chế độ về “Edit Visually” là bạn đã có thể thấy được bài viết trông như thế nào sau khi chèn Google Form vào website.
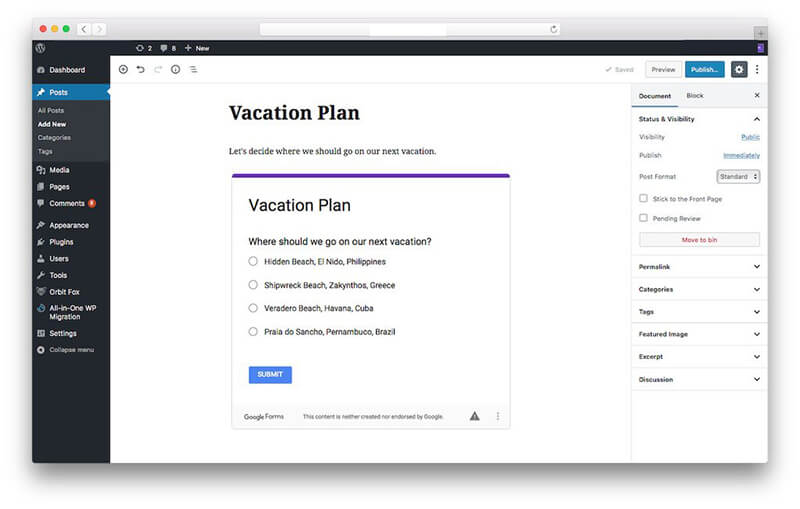
- Publish bài viết sau khi hoàn tất.
Chú ý: nếu như bạn đang dùng editor WordPress phiên bản cũ, để có thể nhúng Google form vào trang web, bạn chuyển về chế độ Text Editor, dán link Google Form như hình dưới:
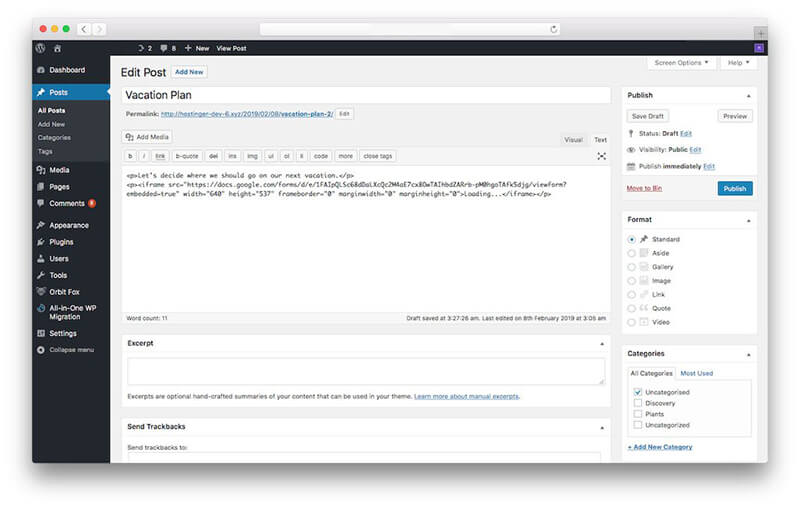
- Cuối cùng, chuyển về Visual editor là bạn sẽ thấy được kết quả tương tự.
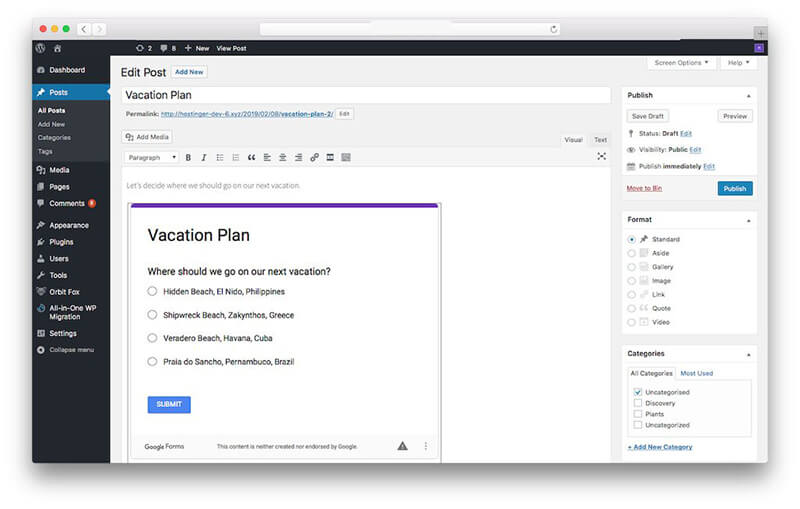
Hướng dẫn nhúng Google Form vào Email
Trên đây, chúng tôi đã giới thiệu cách chèn Google Form vào WordPress, hãy tiếp tục theo dõi cách chèn nó vào email nhé.
Các bước nhúng Google Form vào email
- Tạo Google Form sau khi đăng nhập vào tài khoản Google của bạn.
- Điền các trường cần thiết cho form.
- Chia sẻ form của bạn bằng cách click send để chia sẻ nó với tài khoản email.
- Nhúng link form vào email bằng cách chọn icon bìa thư trong popup. Tiếp theo, điền địa chỉ email vào ô “To”. Bạn cần tick vào ô Include form in email để hiển thị nó trong nội dung email.
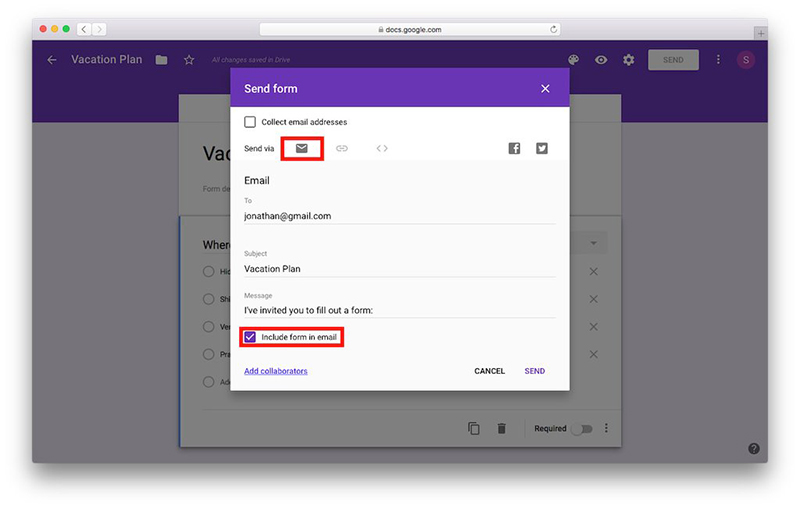
Đây chính là kết quả mà bạn của bạn nhận được khi mở email ra.
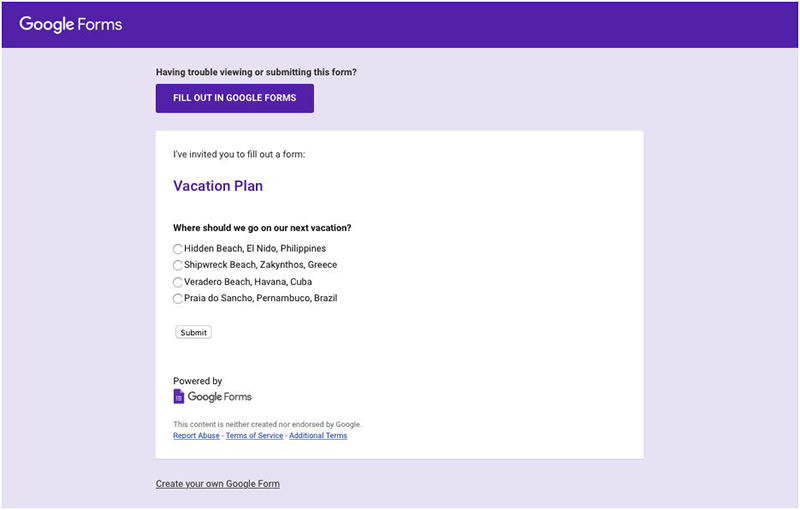
Xem thêm: 3 cách thay đổi Favicon trong WordPress dễ thực hiện nhất
Trên đây là hướng dẫn cách chèn Google Form vào WordPress, hãy theo dõi những bài viết tiếp theo của chúng tôi để biết thêm nhiều hướng dẫn WordPress nhé.